使用指南
1.命令行提交作业
CPU2队列使用Slurm作业调度系统管理所有计算作业,该系统接受用户的作业请求,并将作业合理的分配到合适的节点上运行。下图为用户提交作业的示意图:
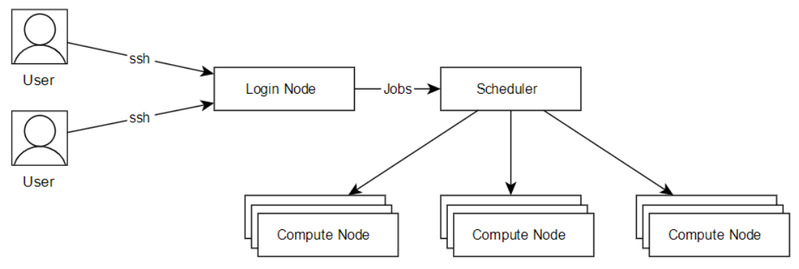
图1 提交作业示意图
本节将介绍运行作业的两种方式,一种是将计算过程写成脚本,通过sbatch指令提交到计算节点执行,另一种是通过salloc申请到计算节点,再ssh连接到计算节点进行计算本节还将介绍如何sinfo、squeue、scancel等命令具体操作。
1) sbatch提交作业
注意:本文命令中所有“cpu”均代表CPU2队列
用户使用sbatch命令向作业调度系统提交作业,sbatch可用参数十分丰富,可对作业进行非常细致的控制,这里简要介绍常用参数和方法。
运行作业的第一种方式是将整个计算过程,写到脚本中,通过sbatch指令提交到计算节点上执行。首先介绍一个简单的例子,假设我们的计算过程为,在计算节点上运行hostname指令,那么就可以如下编写作业脚本:
#!/bin/bash
#!/bin/bash
#SBATCH-J test
#SBATCH-p cpu
#SBATCH-n 64
#SBATCH--error=%J.err
#SBATCH--output=%J.out
hostname
假设上面作业脚本的文件名为job.sh,通过以下命令提交:
sbatch job.sh
随后我们介绍脚本中涉及的参数:
-J test #作业在调度系统中的作业名为test;
-p cpu #作业提交的指定分区为cpu
-n 64 #这个作业使用64核运行,如果程序不支持多线程(如openmp),这个数不应该超过1;
--error=%J.err #脚本执行的错误输出将被保存在当%j.err文件下,%j表示作业号;
--output=%J.ou #脚本执行的输出将被保存在当%j.out文件下,%j表示作业号;
除此之外,还有一些常见的参数:
--help#显示帮助信息;
-D,--chdir=<directory>#指定工作目录;
--get-user-env#获取当前的环境变量;
--gres=<list>#使用gpu这类资源,如申请两块gpu则--gres=gpu:2
-J,--job-name=<jobname>#指定该作业的作业名;
--mail-type=<type>#指定状态发生时,发送邮件通知,有效种类为(NONE,BEGIN,END,FAIL,REQUEUE,ALL);
--mail-user=<user>#发送给指定邮箱;
-n,--ntasks=<number>#sbatch并不会执行任务,当需要申请相应的资源来运行脚本,默认情况下一个任务一个核心,--cpus-per-task参数可以修改该默认值;
-c,--cpus-per-task=<ncpus>#每个任务所需要的核心数,默认为1;
--ntasks-per-node=<ntasks>#每个节点的任务数,--ntasks参数的优先级高于该参数,如果使用--ntasks这个参数,那么将会变为每个节点最多运行的任务数;
-o,--output=<filename pattern>#输出文件,作业脚本中的输出将会输出到该文件;
-p,--partition=<partition_names>#将作业提交到对应分区;
-q,--qos=<qos>#指定QOS;
-t,--time=<time>#允许作业运行的最大时间,目前未名一号和生科一号为5天,教学一号为两天;
-w,--nodelist=<node name list>#指定申请的节点;
-x,--exclude=<node name list>#排除指定的节点;
接下来是一个GPU作业的例子,假设我们想要申请一块GPU卡,并通过指令nvidia-smi来查看申请到GPU卡的信息,那么可以这么编写作业脚本:
#!/bin/bash
#SBATCH-J test
#SBATCH-p gpu4
#SBATCH-n 4
#SBATCH--gres=gpu:1
#SBATCH--error=%J.err
#SBATCH--output=%J.out
nvidia-smi
脚本中的一些参数说明如下
#SBATCH--gres=gpu:1#每个节点上申请一块GPU卡
最后是一个跨节点多核心的例子,假设我们想用两个节点,每个节点40个核心来运行vasp,那么可以这么编写作业脚本:
#!/bin/bash
#SBATCH-J test
#SBATCH-p cpu
#SBATCH-N 2
#SBATCH--ntasks-per-node=40
#SBATCH--error=%J.err
#SBATCH--output=%J.out
#导入MPI运行环境
module load intel/2017u5
#导入VASP运行环境
module load vasp/5.4.4
#执行VASP并行计算程序
mpirun-n 80 vasp_std
scontrol show job$SLURM_JOBID
2) salloc交互式运行作业
运行作业的第二种方式是通过salloc交互式运行作业,首先需要申请计算节点,然后登录到申请到的计算节点上运行指令。salloc的参数与sbatch相同,以下提供申请一个节点6个核心,并跳转到该节点上运行程序示例:
salloc-p cpu -N1-n6
#salloc申请成功后会返回申请到的节点和作业ID等信息,假设申请到的是cu01节点,作业ID为1078858
ssh cu01#直接登录到刚刚申请到的节点cu01调式作业
scancel 1078858#计算资源使用完后取消作业
squeue-j 1078858#查看作业是否还在运行,确保作业已经退出,避免产生不必要的费用
随后介绍一个跨节点使用案例;
申请两个节点,每个节点12个核心
salloc -p cpu -N2 --ntasks-per-node=80
# salloc 申请成功后会返回申请到的节点和作业ID等信息,假设申请到的是a8u03n[05-06]节点,作业ID为1078858
# 这里申请两个节点,每个节点12个进程,每个进程一个核心
# 根据需求导入MPI环境
module load intel/2017u5
# 根据以下命令生成MPI需要的machine file
srun hostname -s | sort -n > slurm.hosts
mpirun -np 80 -machinefile slurm.hosts hostname
# 结束后退出或者结束任务
scancel 1078858
3) sinfo查看资源空闲状态
sinfo可查询各分区节点的空闲状态,输入sinfo命令,返回状态显示idel为空闲,mix为节点部分核心可以使用,alloc为已被占用,maint为维护中,如下所示:
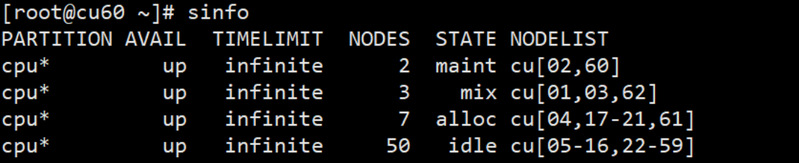
sinfo的一些常用参数:
-d # 查看集群中没有响应的节点;
-i <seconds> # 每隔相应的秒数,对输出的分区节点信息进行刷新
-n <name_list> # 显示指定节点的信息,如果指定多个节点的话用逗号隔开;
-N # 按每个节点一行的格式来显示信息;
-p # <partition> 显示指定分区的信息,如果指定多个分区的话用逗号隔开;
-r # 只显示响应的节点;
-R # 显示节点不正常工作的原因;
4) squeue查看作业队列
用户可以通过squeue命令查看提交作业的排队情况,如下所示输入squeue命令:
squeue#CPU2队列使用命令
默认情况下squeue输出的内容如下,分别是作业号,分区,作业名,用户,作业状态,运行时间,节点数量,运行节点(如果还在排队则显示排队原因)。
JOBID PARTITION NAME USER ST TIME NODES NODELIST(REASON)
squeue的常见参数:
--help#显示squeue命令的使用帮助信息;
-A<account_list>#显示指定账户下所有用户的作业,如果是多个账户的话用逗号隔开;
-i<seconds>#每隔相应的秒数,对输出的作业信息进行刷新
-j<job_id_list>#显示指定作业号的作业信息,如果是多个作业号的话用逗号隔开;
-n<name_list>#显示指定节点上的作业信息,如果指定多个节点的话用逗号隔开;
-t<state_list>#显示指定状态的作业信息,如果指定多个状态的话用逗号隔开;
-u<user_list>#显示指定用户的作业信息,如果是多个用户的话用逗号隔开;
-w<hostlist>#显示指定节点上运行的作业,如果是多个节点的话用逗号隔开;
5) scancel取消作业
用户可以通过scancel命令取消账号中已提交的作业,如下所示:
#取消作业ID为123的作业
scancel 123
也可通过scancel命令取消自己账号上所有作业:
#注意whoami前后不是单引号
scancel-u user_name
scancel常见参数:
--help#显示scancel命令的使用帮助信息;
-A<account>#取消指定账户的作业,如果没有指定job_id,将取消所有;
-n<job_name>#取消指定作业名的作业;
-p<partition_name>#取消指定分区的作业;
-q<qos>#取消指定qos的作业;
-t<job_state_name>#取消指定作态的作业,PENDING,RUNNING或SUSPENDED;
-u<user_name>#取消指定用户下的作业;
2.可视化作业
CPU2队列支持提交图形化作业。节点上部署的图形化界面可以方便用户进行桌面查看和操作,而不需要通过命令行来查看作业。如未能打开客户端界面,请及时联系管理员处理,以免计算资源浪费。操作步骤主要如下:
首先打开浏览器,在地址栏中输入https://hpcpt2.nuaa.edu.cn,进入网址后校外用户需要输入账号密码,登录高性能计算平台。校内用户需点击统一认证入口,输入统一身份认证账户密码。
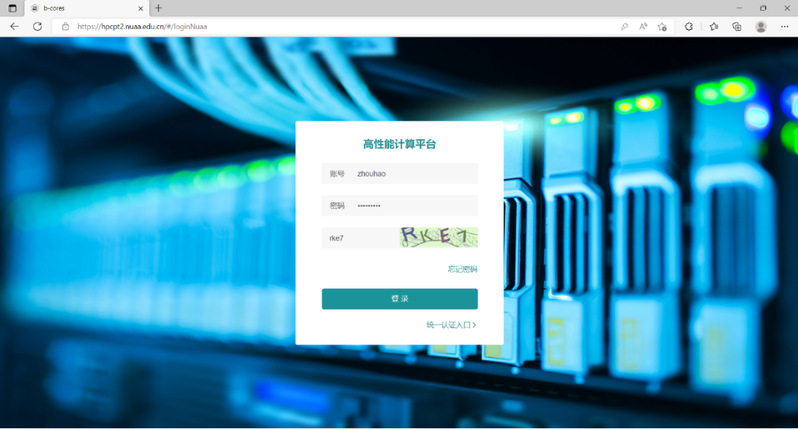
图3 可视化作业页面
点击“作业管理-运行作业”,进入运行作业界面:
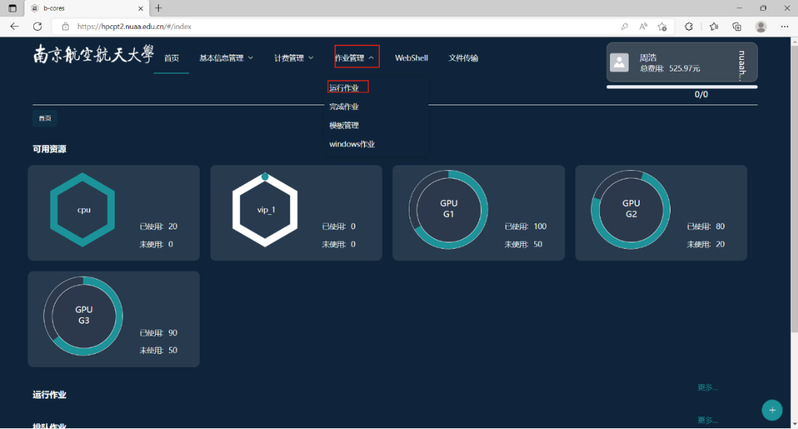
图4 运行作业页面
点击图中“图形化作业”的选择框进入提交图形化作业界面,如图5所示:
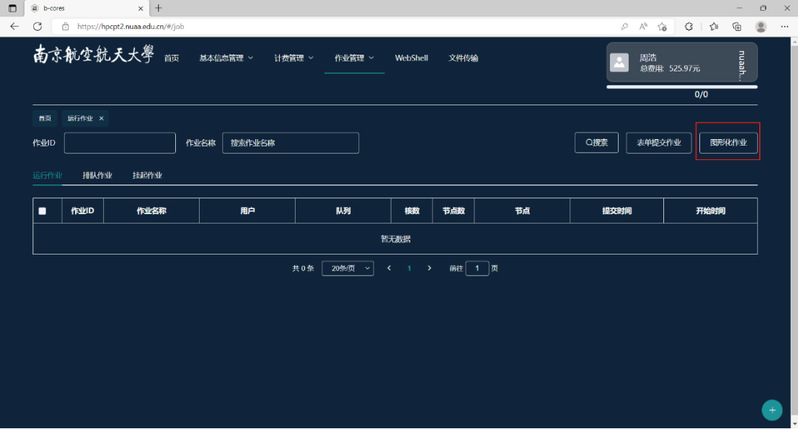
图5 提交作业1
输入作业名称,选择队列,输入节点数量。信息填写完成后点击提交,如图6所示:
注:最大运行时间非必填项,如果填写到时间后作业会被系统管理员kill。
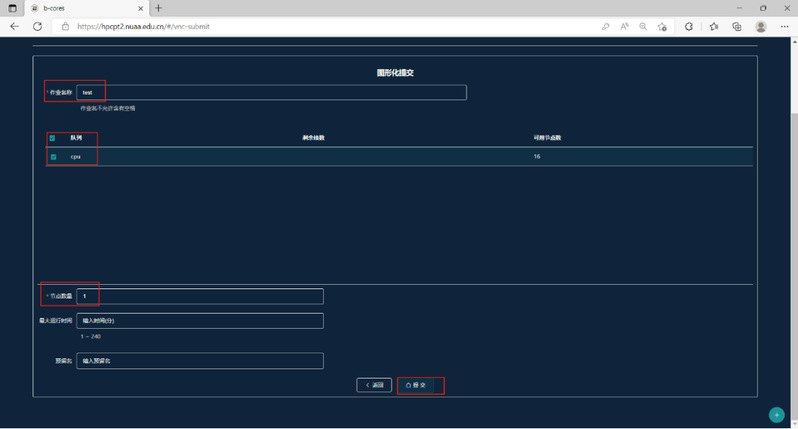
图6 提交作业2
作业提交后,点击运行作业,如图7所示:
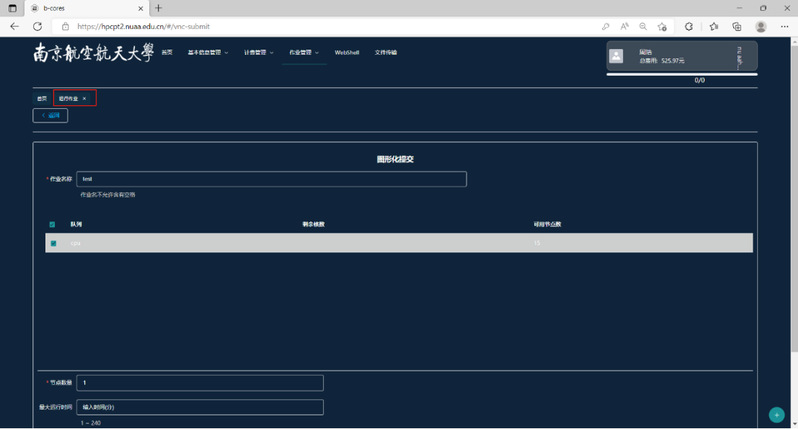
图7 提交作业3
如图8即为作业提交成功,点击查看详情即可查看作业:
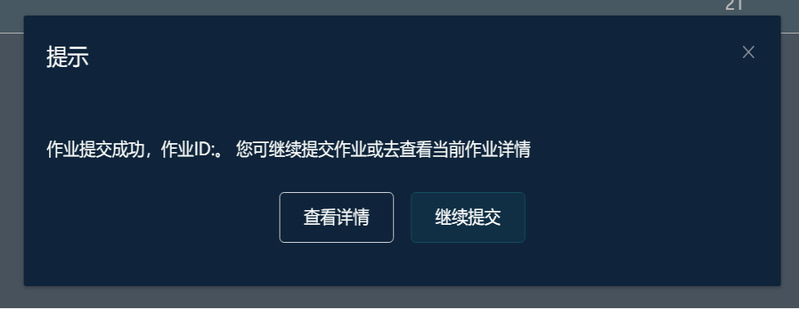
图8 提交作业成功
点击作业名称,查看作业信息,如图9所示:
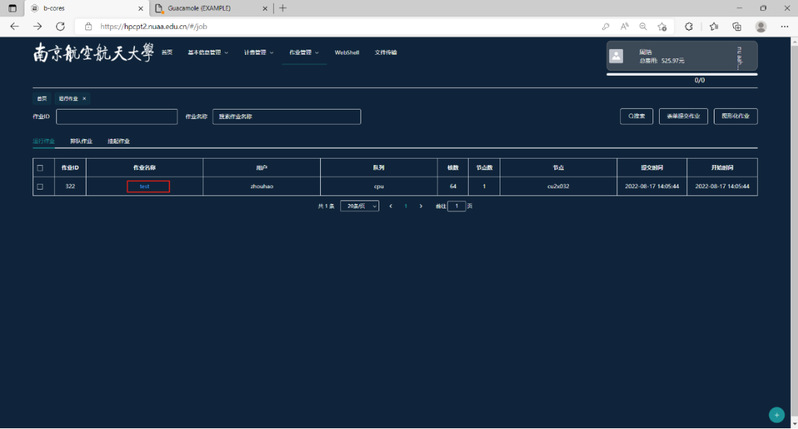
图9 查看作业信息
点击客户端连接,进入计算节点GUI桌面。用户如完成作业需自行点击取消作业,以免占用节点持续计费,如图10所示。
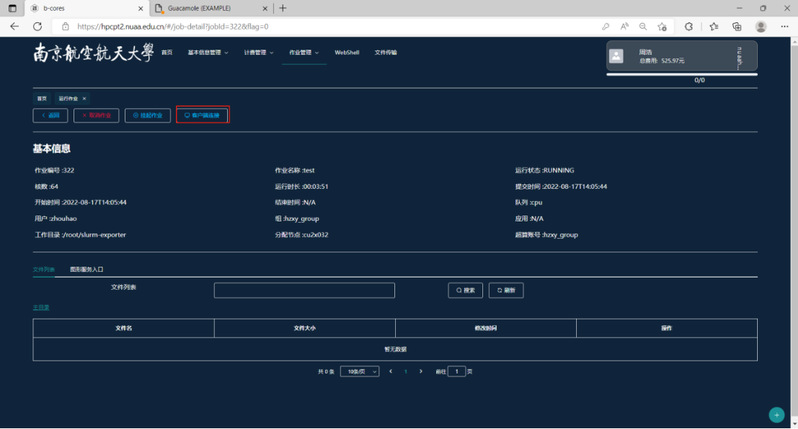
图10 计算节点GUI桌面
成功打开计算节点GUI桌面,如图11所示:
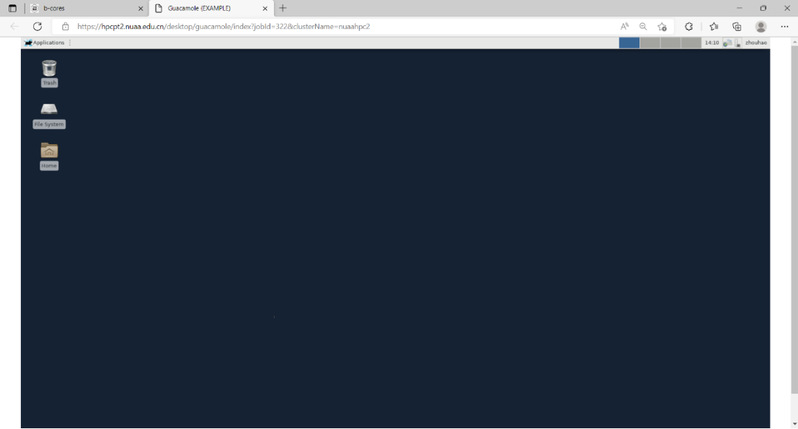
图30 GUI桌面
注:进入桌面后如有疑问请联系集群管理员协助操作。

